macOS running on VMWare ESXi 7 5 January 2021
Posted by David Wilson in General.trackback
#macOS
#VirtualMachine
#ESXi
You can run macOS as a virtual machine on VMWare ESXi 7… along with other virtual machines.
Warning: macOS terms of service may permit you to run macOS as a virtual machine – proceed on your own choice, also refer license agreement below.
You will need a installation of VMWare into which you can create the macOS virtual machine. VMWare ESXi will need some dedicated hardware to run on. I have a Levovo Tiny PC, with 16GB of ram and a 240GB SSD. If you haven’t seen one – it’s physically of a similar size to a Mac Mini. When you perform the initial installation of VMWare ESXi you will need a monitor and keyboard attached – after that you won’t need them. I would recommend a large SSD – initially I had a 120GB SSD and have since changed it for another I happened to have – depending on what you want to do I would recommend a minimum of 512GB.
The installation sequence:
1. Setup the VMWare Host PC – ensure you have memory and SSD/Hard drive space
2. Download and create VMWare ESXi install media
3. Install VWare ESXi
4. Install VMWare Unlocker software (I’ll explain why later)
5. Create macOS install image (you don’t need to create a physical USB key for this)
6. Install VMWare Tools on the macOS image
7. change the macOS screen resolution – using the command line instruction
8. Find something to do with the new macOS installation! – While I’ve done this – I haven’t actually used it.
ESXi
https://my.vmware.com/en/web/vmware/evalcenter?p=free-esxi7
You need to create an account for your free download and license key.
You will want to download “VMware vSphere Hypervisor (ESXi ISO) image”.
Then setup a USB key with the .iso image to install on your server.
ESXi – Unlocker
This is a very small and quick installation. It is needed because any attempts to install macOS cannot be completed because there seems to be no keyboard or mouse support – this means you can’t select any of the required install options etc.
https://github.com/hugepants/esxi-unlocker
https://www.insanelymac.com/forum/topic/335756-macos-unlocker-v30-for-vmware-esxi/page/4/
macOS – install image
https://virtuallywired.io/2020/08/01/create-a-bootable-esxi-7-usb-installer-on-macos/
macOS – Install
https://www.techrepublic.com/article/how-to-virtualize-macos-on-vmware-esxi/
Be sure to install VMWare tools for macOS.
macOS Screen Resolution
https://www.virtuallyghetto.com/2015/10/heads-up-workaround-for-changing-mac-os-x-vm-display-resolution-in-vsphere-fusion.html
/Library/Application Support/VMware Tools
./vmware-resolutionSet 1920 1080
Apple Licence Agreement
https://www.apple.com/nz/legal/sla/
https://www.apple.com/legal/sla/docs/macOSCatalina.pdf
(iii) to install, use and run up to two (2) additional copies or instances of the Apple Software within virtual operating system environments on each Mac Computer you own or control that is already running the Apple Software, for purposes of: (a) software development; (b) testing during software development; (c) using macOS Server; or (d) personal, non-commercial use.
What Next
In theory with all this done you should be able to create snapshots and clones of the machine… I haven’t done this due to being “disk space challenged”.
You could install Xcode and use it as a server for automated testing.
You could install macOS Server and use the machine for server things…
You could use it to test OS releases before installing on your main desktop / laptop to increase your own level of confidence that these installs will be successful on your real machine. Maybe Snapshot first so you have something to go back to in case of issues.
You can export/import VMWare images – I did this when I changed the SSD. Use OVF Tool to export them as OVAs and then re-import them.
https://code.vmware.com/web/tool/4.4.0/ovf
Install this on your desktop computer… Then do something like:
ovftool vi://192.168.1.1/VM1 vm1.ova
then
ovftool –dm=thin vm1.ova vi://192.168.1.1/
… although I did the import from the VMWare GUI.
And done. Have Fun. Learn. Enjoy.


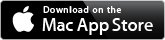

Comments»
No comments yet — be the first.